

Note After Microsoft Support and Recovery Assistant is installed, the calendar scan begins automatically. If you don't have Microsoft Support and Recovery Assistant already installed on the computer, select Install in the window that appears, and then select I agree to agree to the terms of the Microsoft Services Agreement and Privacy Statement. Run the downloaded file, SetupProd_CalCheck.exe. On the computer that's running the Outlook version that's experiencing the calendar issues, open a web browser tab, and navigate to Advanced Diagnostics - Outlook Calendar to access the download file. Select the option that works best for you. To scan an Outlook calendar that's experiencing issues, you can either download the diagnostic to the computer or select it from the list of diagnostics within Microsoft Support and Recovery Assistant. The tool also alerts you to known issues that affect the Outlook calendar folder and calendar items.

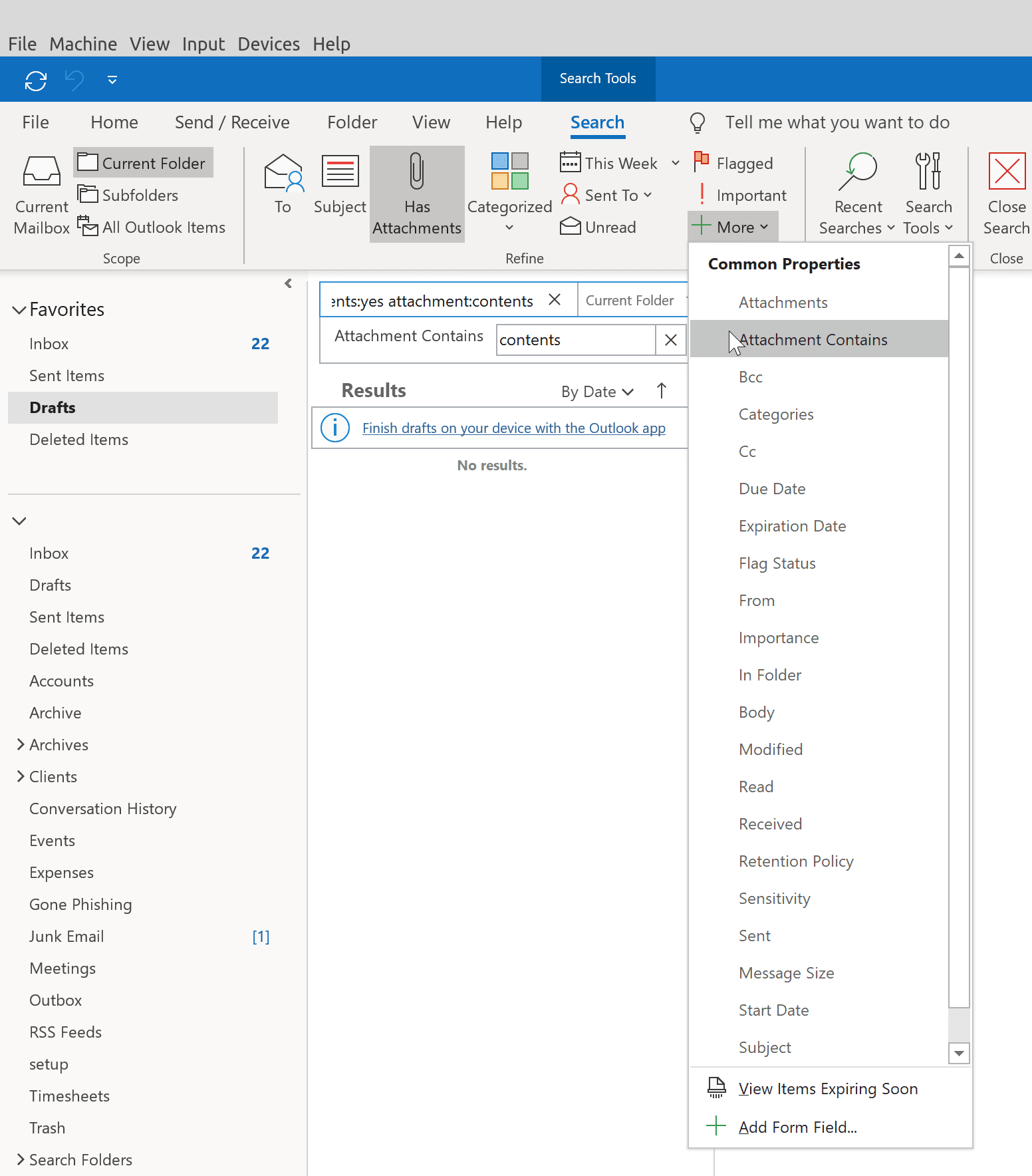
This advanced diagnostic closely mimics the scan logic that was introduced in the Calendar Checking Tool for Outlook (CalCheck) to identify and report issues that involve general settings such as permissions, free/busy publishing, delegate configuration, and automatic booking. You can use Microsoft Support and Recovery Assistant to run the Outlook Calendar diagnostic to troubleshoot and fix such issues as missing meeting entries and shared calendars that can't be accessed by other users.


 0 kommentar(er)
0 kommentar(er)
